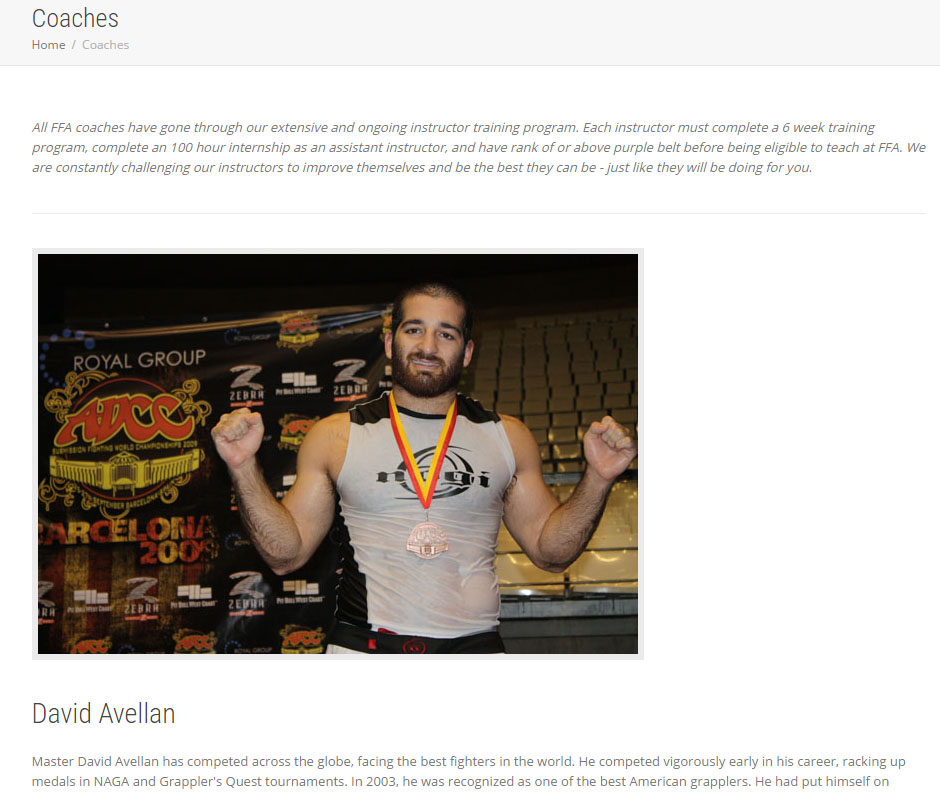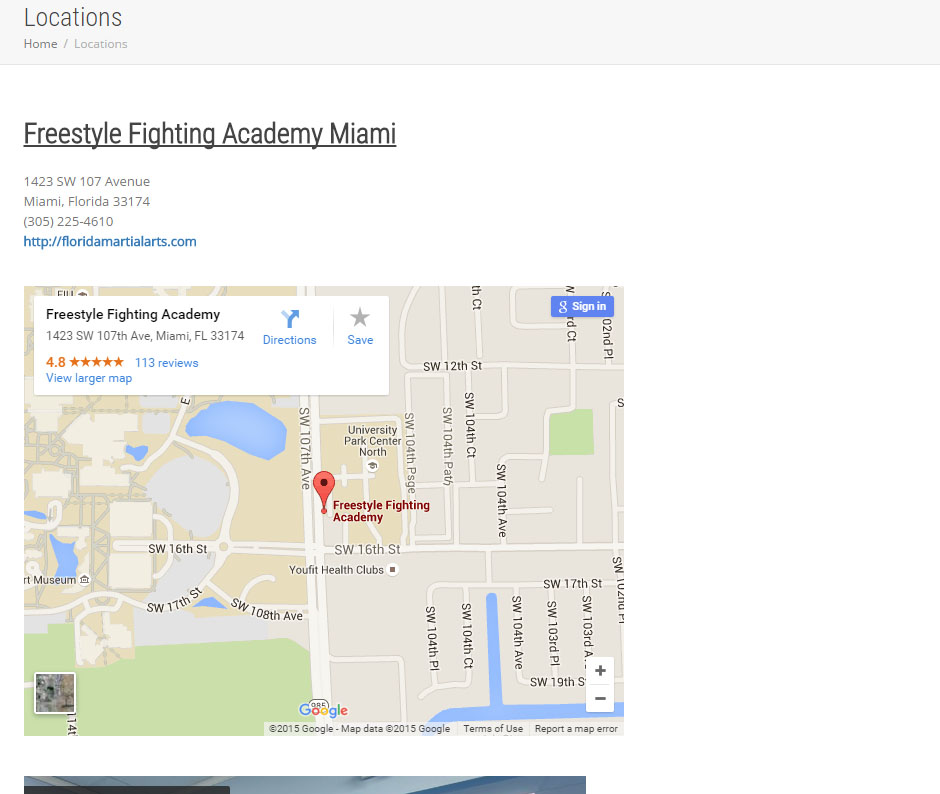Welcome Tour
Thank you for joining!
Before you start exploring the site, take a tour through our sites features so you learn how to fully use FFA Coach.
Navigating the Welcome Tour:
Click on the tabs on the left to navigate through the tour menu.
Any images you find within the tour can be clicked on, which will zoom it in for clearer viewing.
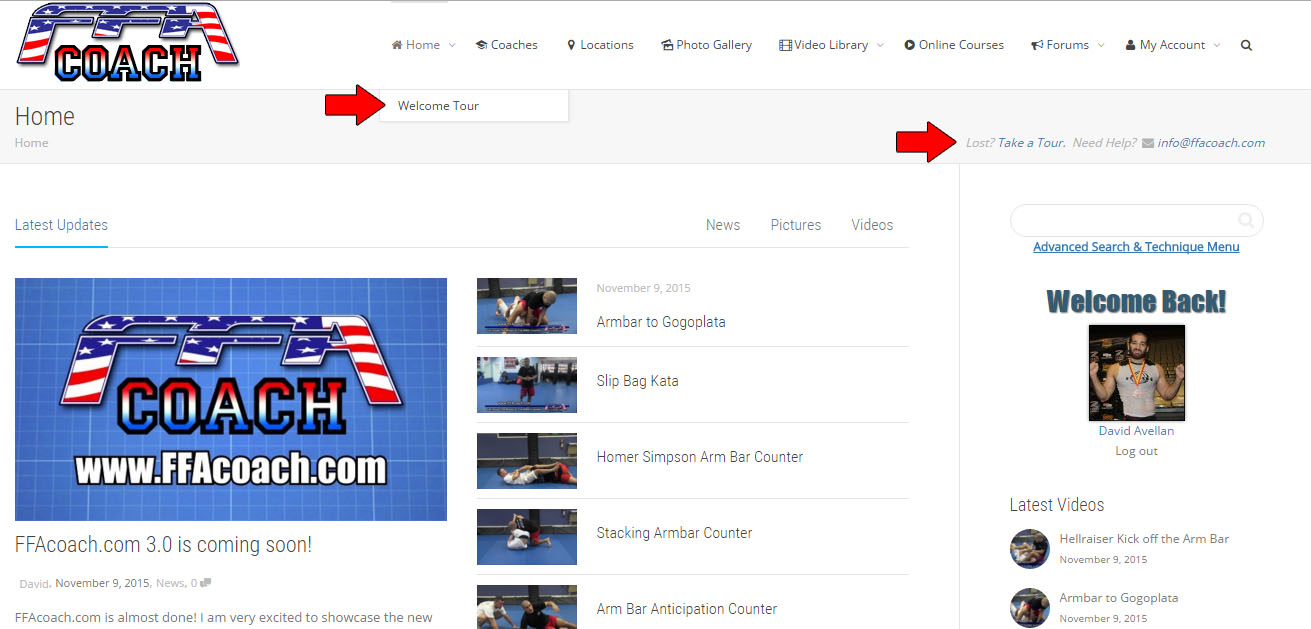 If you ever get lost again and need to view the Welcome Tour again, just go to the Main Menu (menu at the top of screen), hover over Home, then select Welcome Tour.
If you ever get lost again and need to view the Welcome Tour again, just go to the Main Menu (menu at the top of screen), hover over Home, then select Welcome Tour.
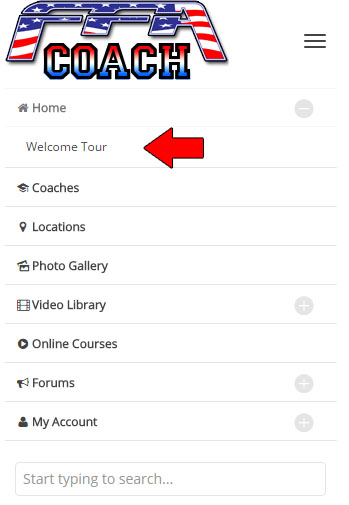 On mobile devices, the menu icon will appear at the top right of your screen. Just click on the menu bar icon, then click the '+' sign to the right of the Home button, then click Welcome Tour.
On mobile devices, the menu icon will appear at the top right of your screen. Just click on the menu bar icon, then click the '+' sign to the right of the Home button, then click Welcome Tour.
If you are accessing FFA Coach through a mobile, there are a few things you should know:
1. The Menu Works Differently
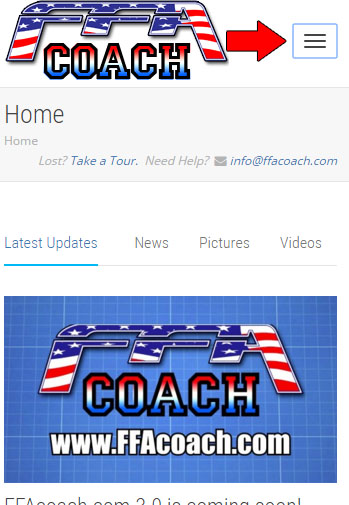 Due to display constraints, the menu will not be displayed automatically on the top. To access the menu, you will have to touch the menu icon on the top right (looks like an equal sign but with three lines instead of two).
Due to display constraints, the menu will not be displayed automatically on the top. To access the menu, you will have to touch the menu icon on the top right (looks like an equal sign but with three lines instead of two).
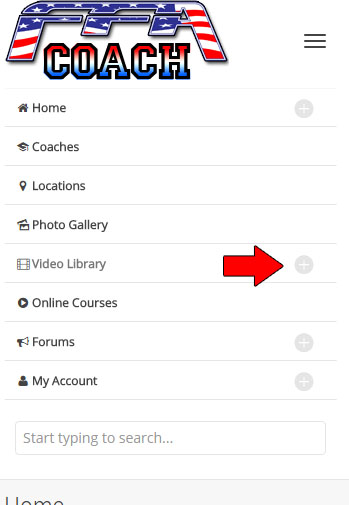 This will toggle the menu to drop down, where you can then access all of the options shown on this tour.
This will toggle the menu to drop down, where you can then access all of the options shown on this tour.
If you see a plus sign by a menu item, you can touch it to display more options. Otherwise, touching any menu item will open that page.
2. Some content may appear in different locations, or not at all
On all the pages with a right side bar, those items on the side bar will appear either on the bottom or top of your mobile page. For example, the side bar login appears towards the bottom of the page on mobile devices.
Some content is hidden altogether, as it would not properly fit in the window. We only hide content that is not important, such as text descriptions of a forum, text excerpts of some articles, etc. It should not be noticeable unless you have read this. 😉
In order to access FFA Coach, you must be logged in to your account.
Your should be receiving an email shortly with your username (the email you signed up with) and your password that you will use to login.
To login:
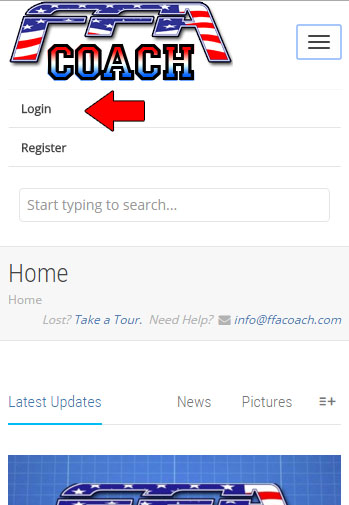
Click on the login button on the top menu.
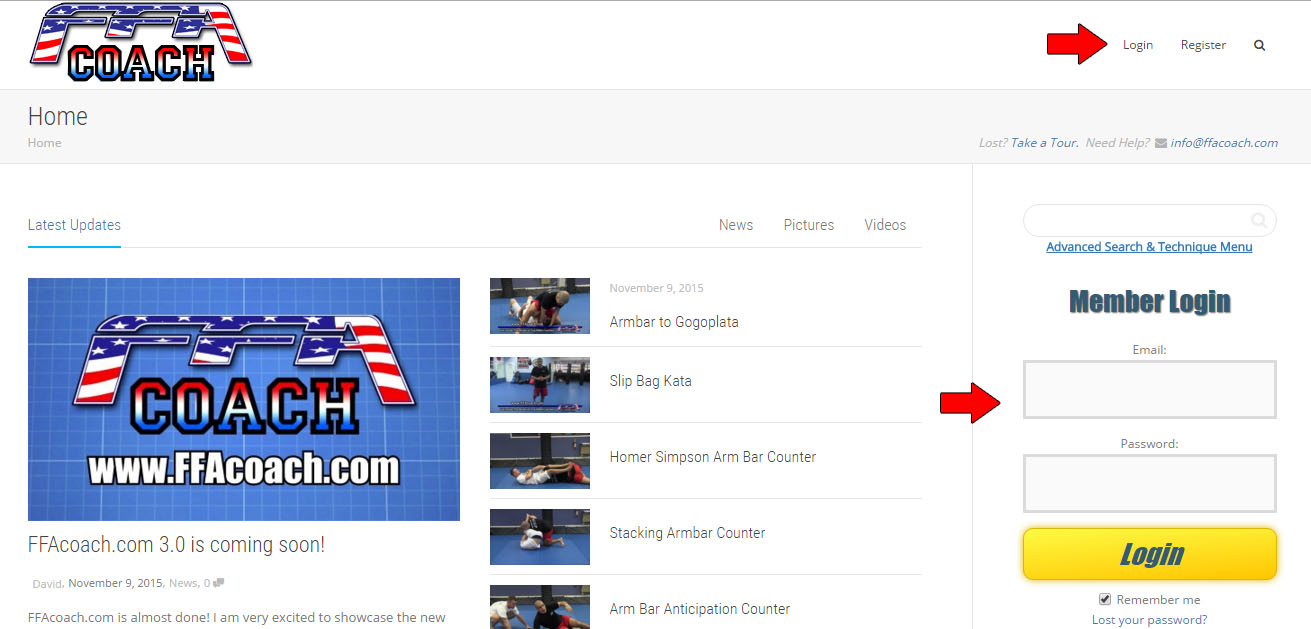
Or, use the login widget on the right, and enter your info.
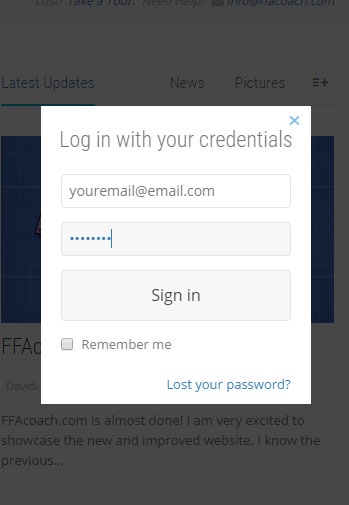 Once you are logged in, you will have access to any content your membership provides.
Once you are logged in, you will have access to any content your membership provides.
To logout:
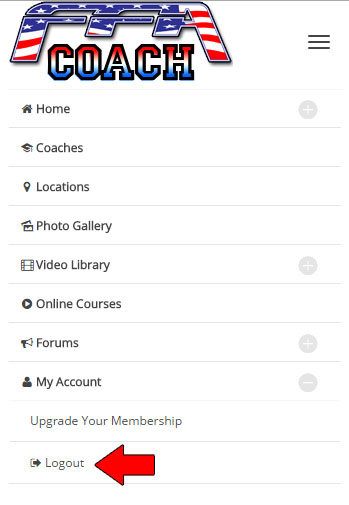
Click the logout button the top menu, or the link on the right sidebar.
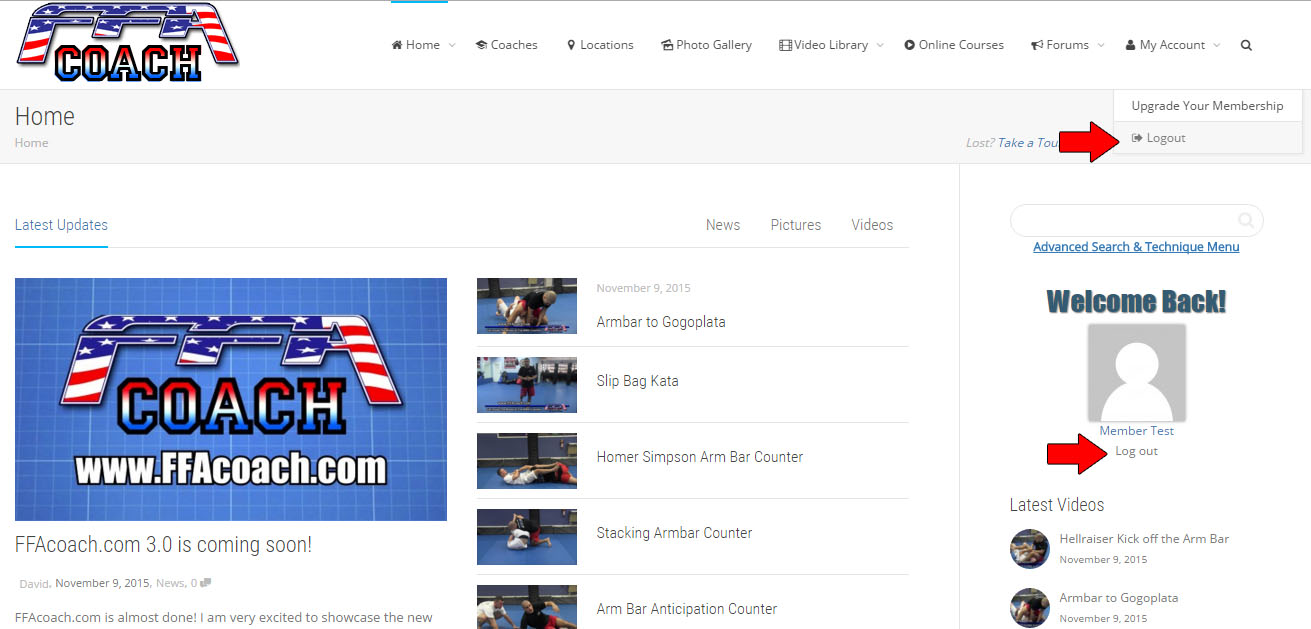
This normally isn't necessary if you are accessing FFA Coach through a private device that only you have control over (such as your cell phone or a home computer). But if you are logging in through a public device (such as a library computer or a friends phone), you should always logout to ensure someone doesn't take control over your account.
The Homepage is where you will be directed to when you login.
It has all of the most recent updates on the site, such as news, pictures, videos, forum posts, and more.
When you want to see what's new, the home page is where it's at. 🙂
Navigating the Home Page
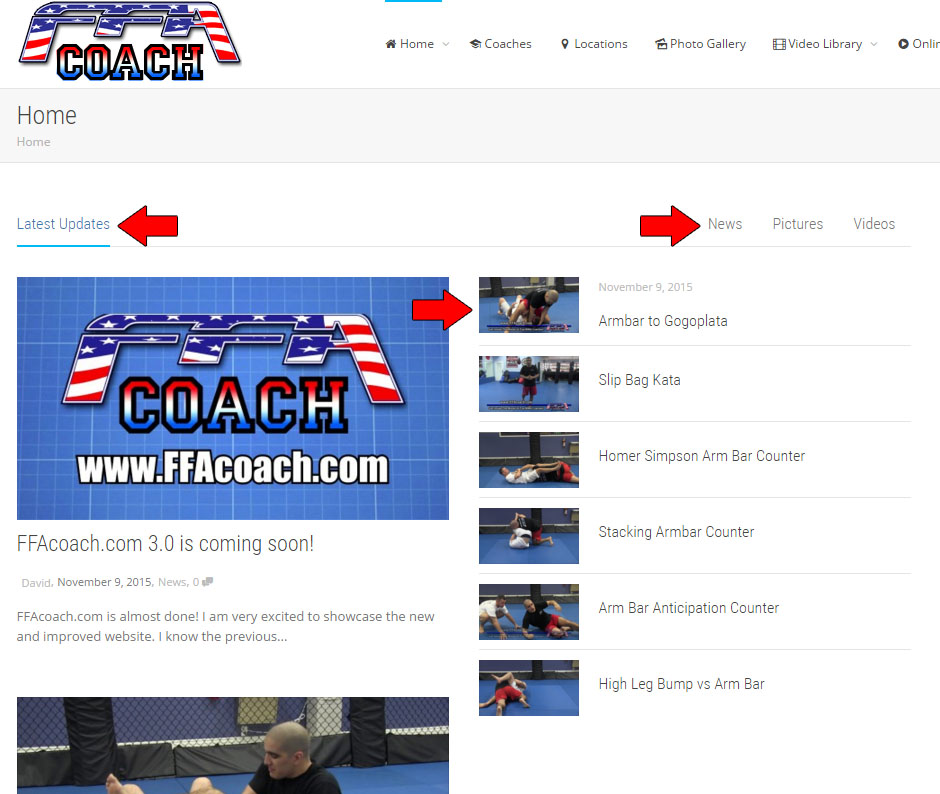 Click on any article headline or image to be taken to the full content.
Click on any article headline or image to be taken to the full content.
You will also notice that just above the articles there is a header with the categories Latest News on the far left, and News, Pictures, and Videos on the right. If you click on any of these, it will only show new content for that category.
 Below this, you will see another section specific to Forum Activity. You can click any of the post titles to be taken to that post in the forum.
Below this, you will see another section specific to Forum Activity. You can click any of the post titles to be taken to that post in the forum.
The Photo Gallery is where all of our pictures can be found.
To use the Photo Gallery:
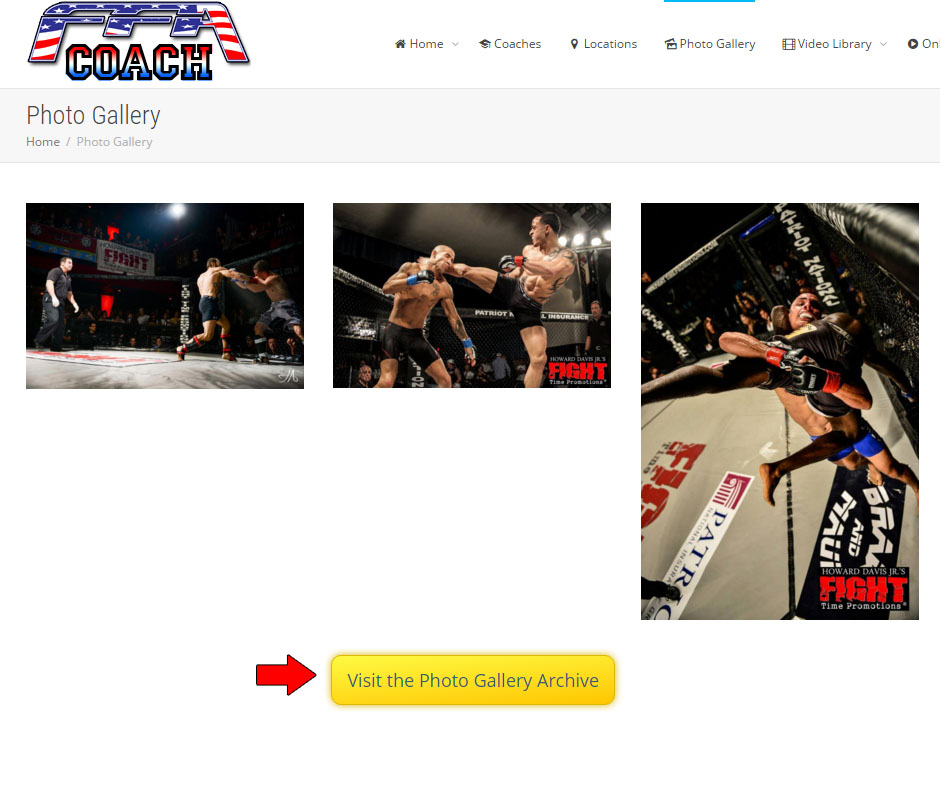 You can simply scroll through all the pictures and click on the picture you want to see in full detail.
You can simply scroll through all the pictures and click on the picture you want to see in full detail.
Please note that it may take up to 10 seconds for all of the photos to load (up to 100 photos at a time).
At the bottom, you will see a button that will allow you to visit the Photo Gallery Archive. This is a listing of all photos we have online (the Photo Gallery only shows the 100 most recent photos).
In the future, we will be adding a feature where you can order prints of your favorite pictures with autographs.
The Video Library is where all of our videos are stored.
How to use the Video Library:
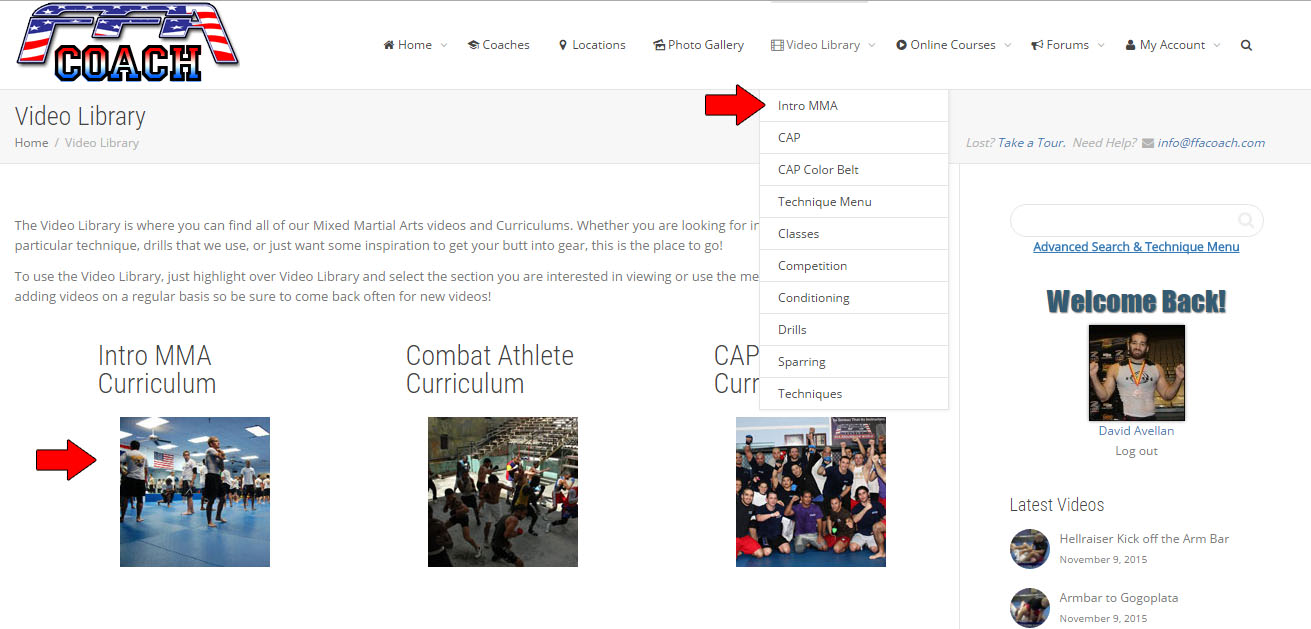 You can either go the Video Library, then click on the video category you want to see, or you can hover over the video library on the top menu, and then choose the video category.
You can either go the Video Library, then click on the video category you want to see, or you can hover over the video library on the top menu, and then choose the video category.
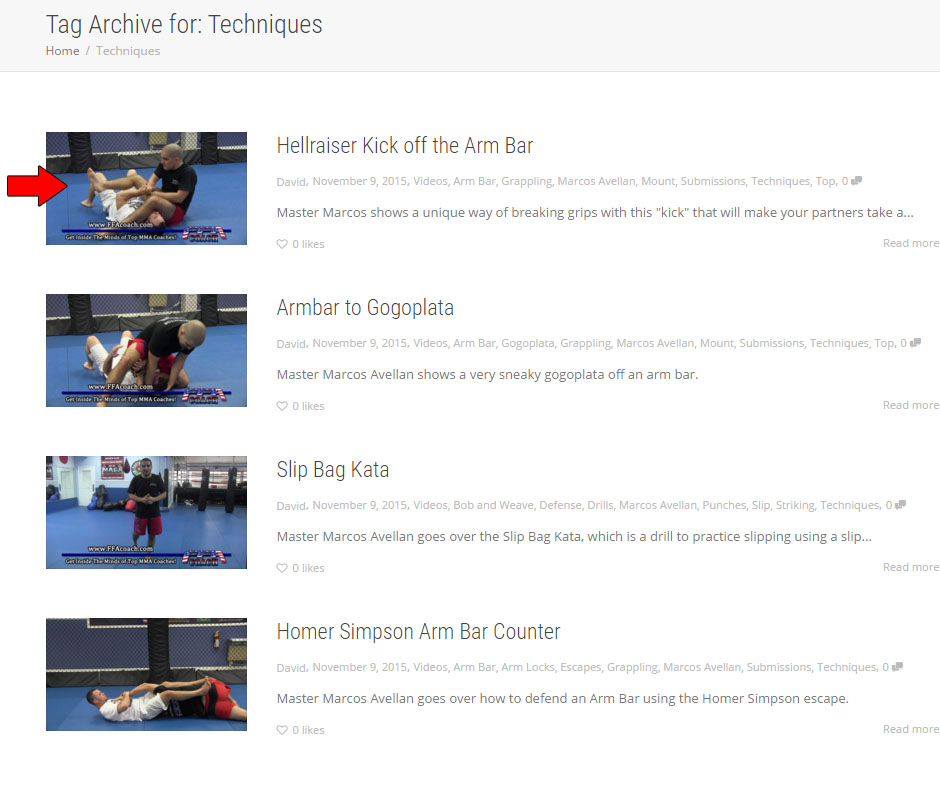 Once you pick your category, you will be taken to a listing of all the videos in that category. You can simply click on the video image or the title to be taken to the video.
Once you pick your category, you will be taken to a listing of all the videos in that category. You can simply click on the video image or the title to be taken to the video.
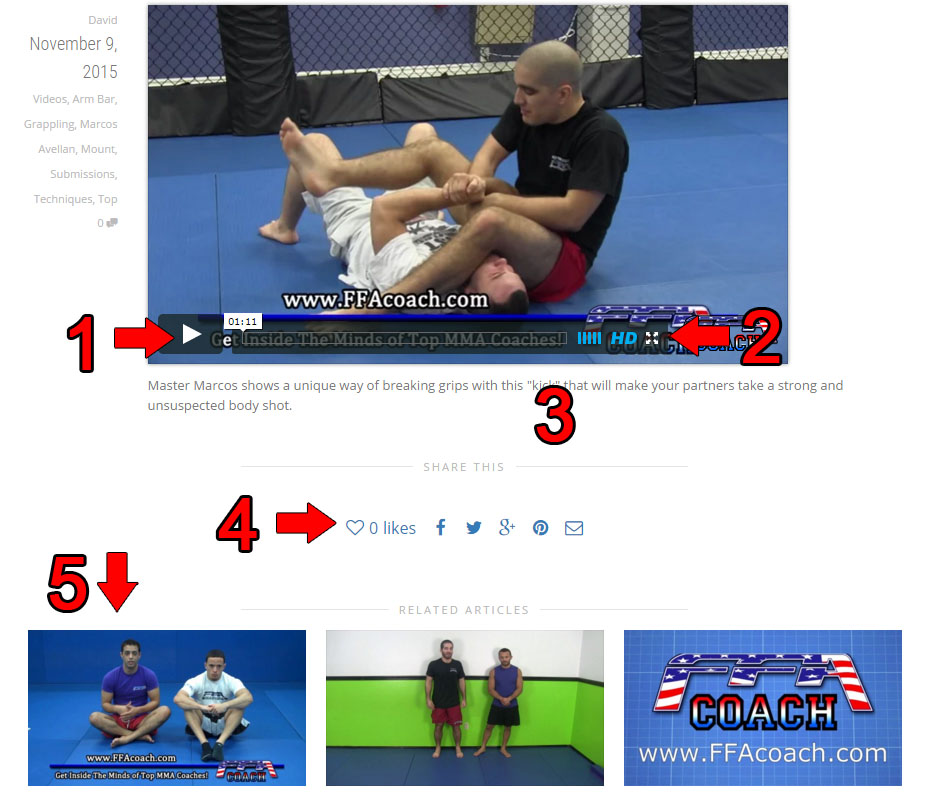 After picking your video, you can then play the video by pressing the button labeled by Arrow 1.
After picking your video, you can then play the video by pressing the button labeled by Arrow 1.
You can expand the video full screen by pressing the button labeled by Arrow 2.
The button labeled by Arrow 3 allows you adjust the volume.
You can also Like the video, and share it on social media by using any of the buttons by Arrow 4.
Arrow 5 points to a section that rotates between related posts. You can click on any of the images or titles and be taken to that video.
You may write comments on any post (News, Pictures, & Videos)
Comments are your way of contributing to our site, and letting us know what things you like, and what things you don't like. They also can form a discussion as other subscribers post their feedback.
We highly encourage everyone to interact with us by posting comments.
How to Post Comments:
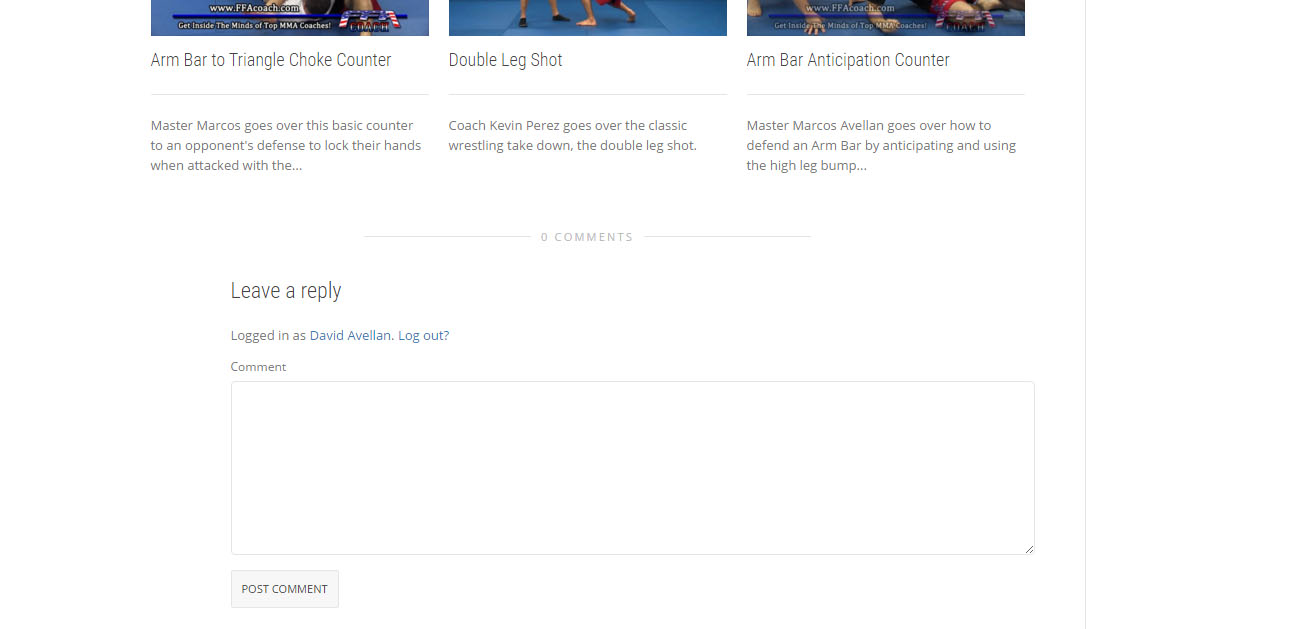 If you would like to leave comments about a news update, picture, or video, you can do so at the bottom of the page. Just write your comment in the box and then click Post Comment. All comments must be approved by a moderator before they get on the website, so it may take some time before you see it online.
If you would like to leave comments about a news update, picture, or video, you can do so at the bottom of the page. Just write your comment in the box and then click Post Comment. All comments must be approved by a moderator before they get on the website, so it may take some time before you see it online.
To help you find what you are looking for fast, you can use the search menu.
How to Search:
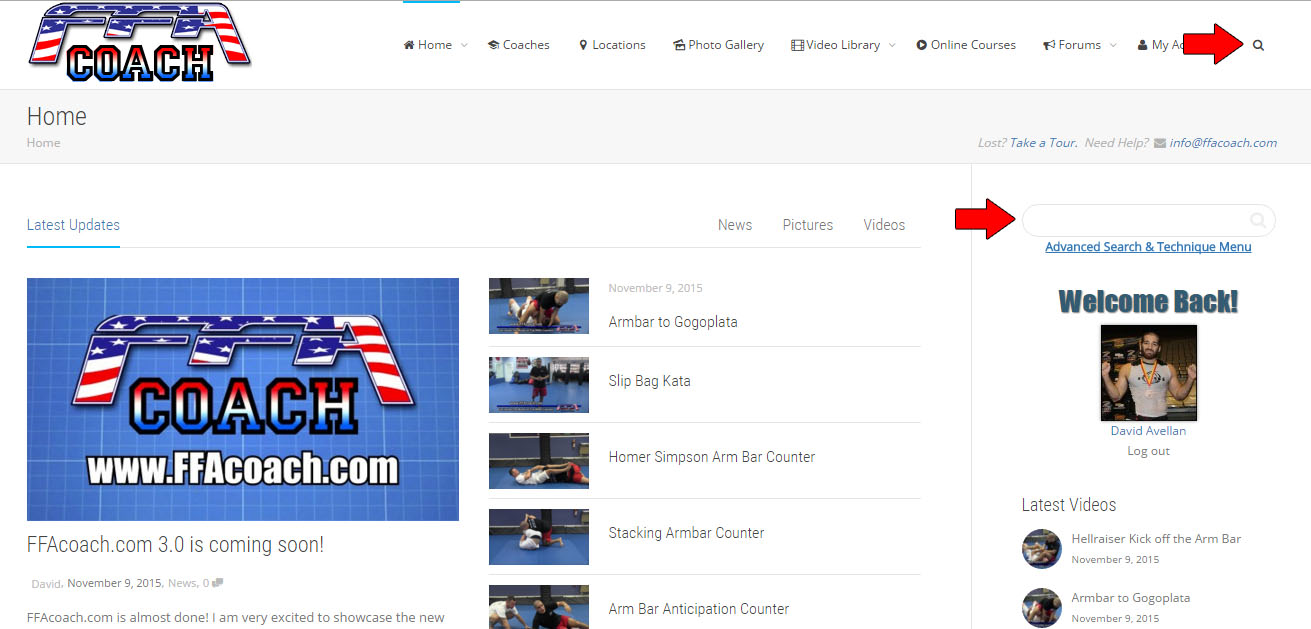 Throughout the website, you will find search menus that you can use. On desktops, you can find the search icon on the top right of the main menu. You can also use the other search menu, located on the right sidebar.
Throughout the website, you will find search menus that you can use. On desktops, you can find the search icon on the top right of the main menu. You can also use the other search menu, located on the right sidebar.
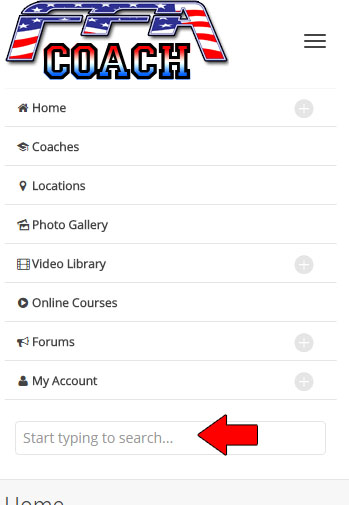 On mobile devices, you can find the search menu at the bottom of main menu.
On mobile devices, you can find the search menu at the bottom of main menu.
How to Use Technique Menu:
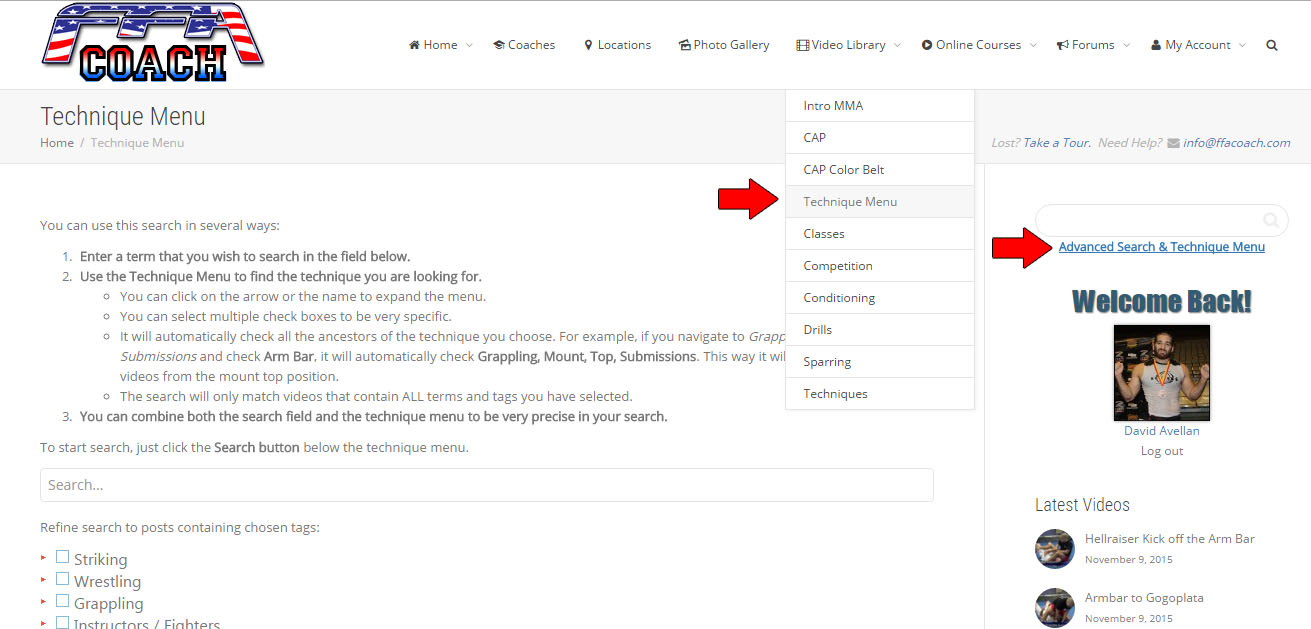 For a more detailed search, you can use the technique menu, located below the regular search or in the Video Library on the top menu.
For a more detailed search, you can use the technique menu, located below the regular search or in the Video Library on the top menu.
You can use this search menu in several ways:
- Enter a term that you wish to search in the field.
- Use the Technique Menu to find the technique you are looking for.
- You can click on the arrow or the name to expand the menu.
- You can select multiple check boxes to be very specific.
- It will automatically check all the ancestors of the technique you choose. For example, if you navigate to Grappling > Mount > Top > Submissions and check Arm Bar, it will automatically check Grappling, Mount, Top, Submissions. This way it will only look for Arm Bar videos from the mount top position.
- The search will only match videos that contain ALL terms and tags you have selected.
- You can combine both the search field and the technique menu to be very precise in your search.
To start search, just click the Search button below the technique menu.
Online Courses is where you access any paid programs, such as the Switch Series.
How To Access Online Courses:
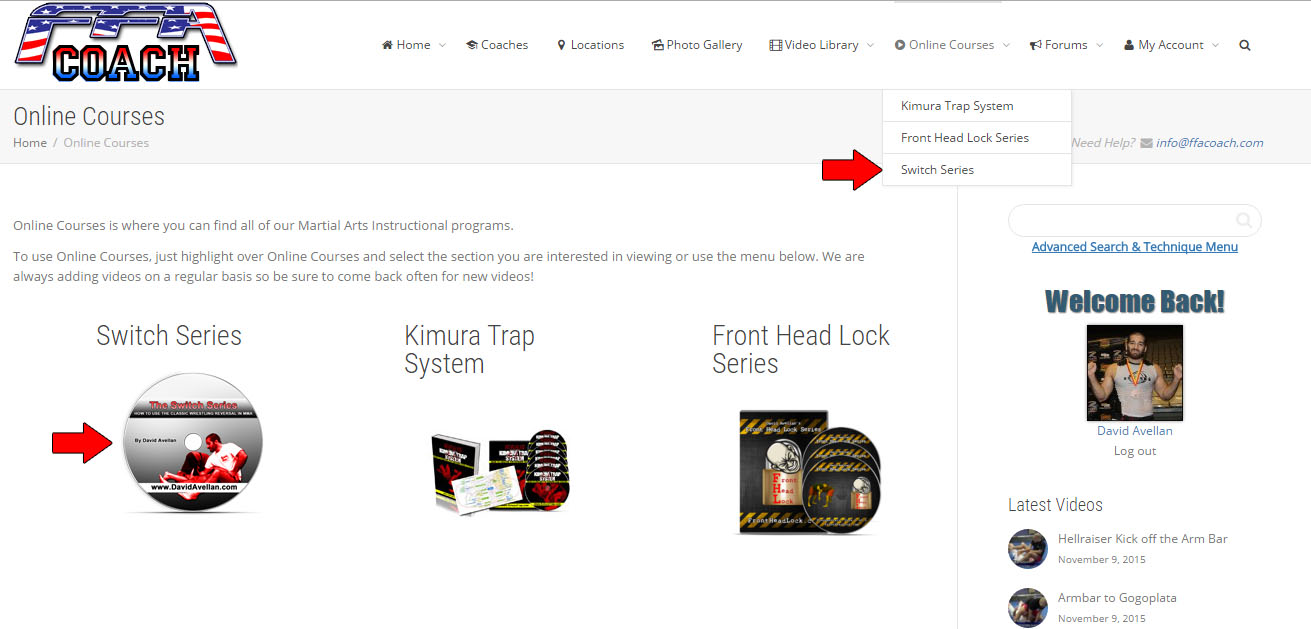 You can either click on Online Courses in the menu, then select the course from the page, or you can hover over Online Courses in the menu (on mobile click the plus sign) and then select your desired course.
You can either click on Online Courses in the menu, then select the course from the page, or you can hover over Online Courses in the menu (on mobile click the plus sign) and then select your desired course.
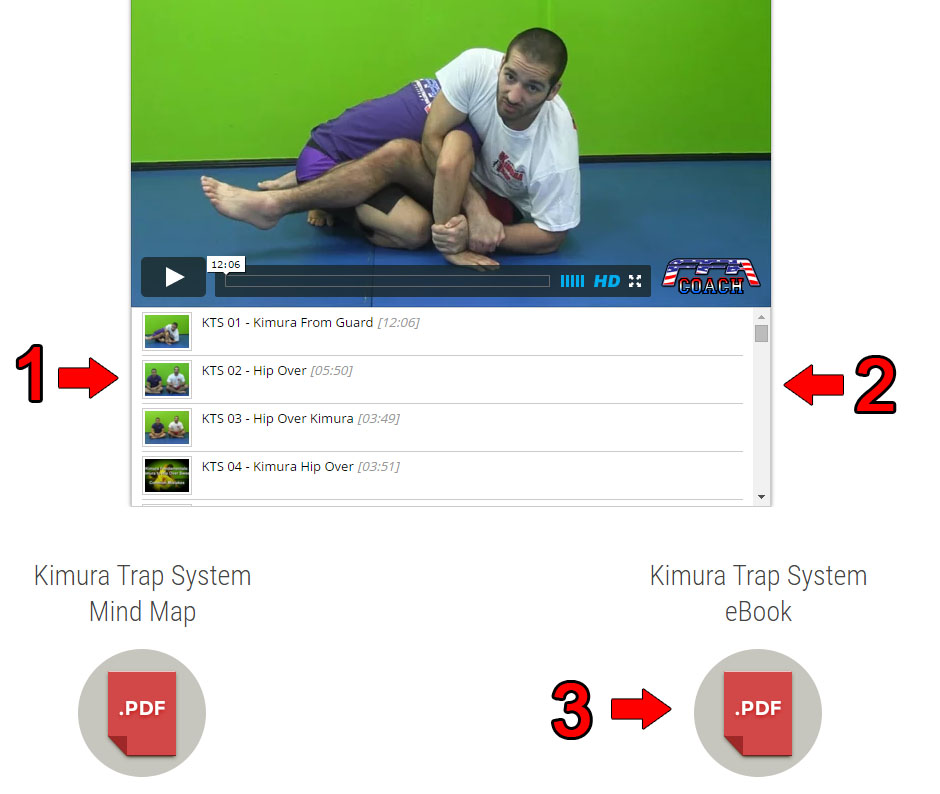 Once your are in the course, you can control the video just like you would in the Video Library (review that tab if you are not familiar).
Once your are in the course, you can control the video just like you would in the Video Library (review that tab if you are not familiar).
You will also notice that there is a play list below the video, shown by Arrow 1. This contains all the videos in the course. You can use the scroll bar marked by Arrow 2 to scroll down (on mobiles, use your finger to scroll down) and then click on the video you want to view. When you begin playing the first video, if you do not disrupt it, it will cycle to the next video on the play list below.
If your course has any documents or downloadable content, they will be shown below the play list by Arrow 3. You can view and download the content by clicking on the icon. Our documents are in PDF format, so you will need Adobe Reader (Click Here to download) or any PDF viewer to open them.
My Course Isn't Loading!
If you just ordered your course, chances are your account hasn't refreshed yet. Easiest way to do this is to log out and then log back in. 99% of course access issues are because of this.
If you still cannot access the course, please check that you are using the right login. Sometimes people forget that they used PayPal to order, and their PayPal email is different than their normal email address, but the order is tied to the PayPal email. Your email confirmation of your order will always have your user credentials along with it, so check their. And if you haven't seen an email yet, chances are it is in your spam folder, or in an email account you didn't check. 🙂
Forums are where you get to interact with us!
Whether you want to ask questions about a particular workout, ask what workout gear you should buy, share a success story, or talk about your favorite TV show - the forums is the place to go!
Navigating the Forums
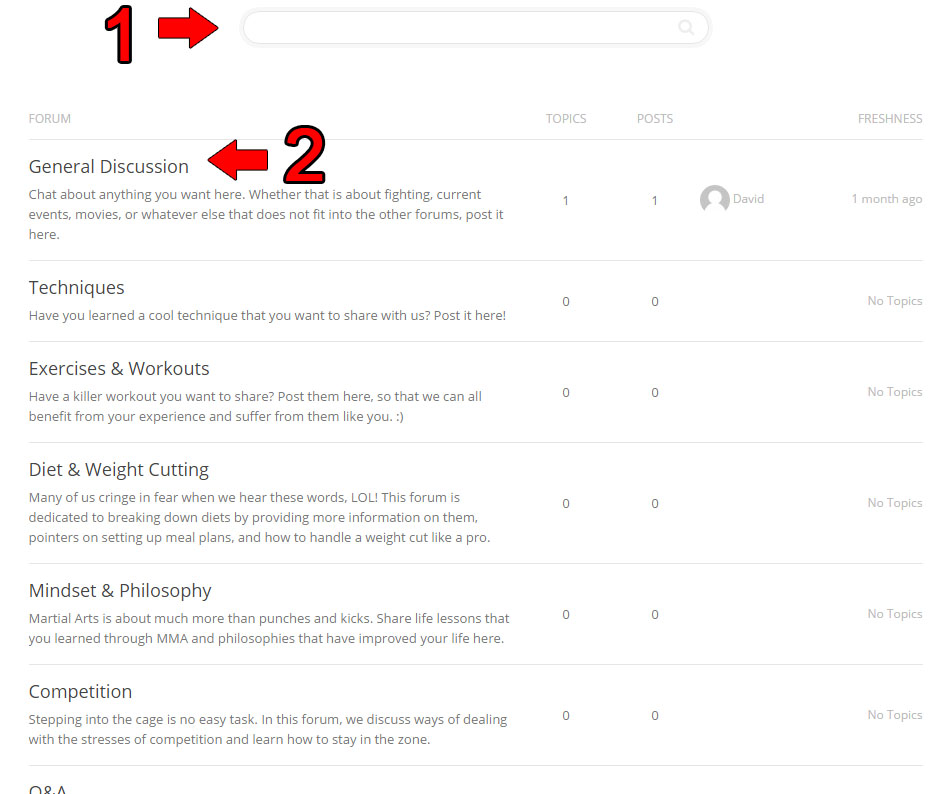 Clicking Forums on the menu will take you to the Forum Index. This is where all of the different forums are shown.
Clicking Forums on the menu will take you to the Forum Index. This is where all of the different forums are shown.
At Arrow 1, you have a search bar that will only search the forums for whatever you type.
Arrow 2 shows the Forum title. If you click on the title, it will take you to that forums threads.
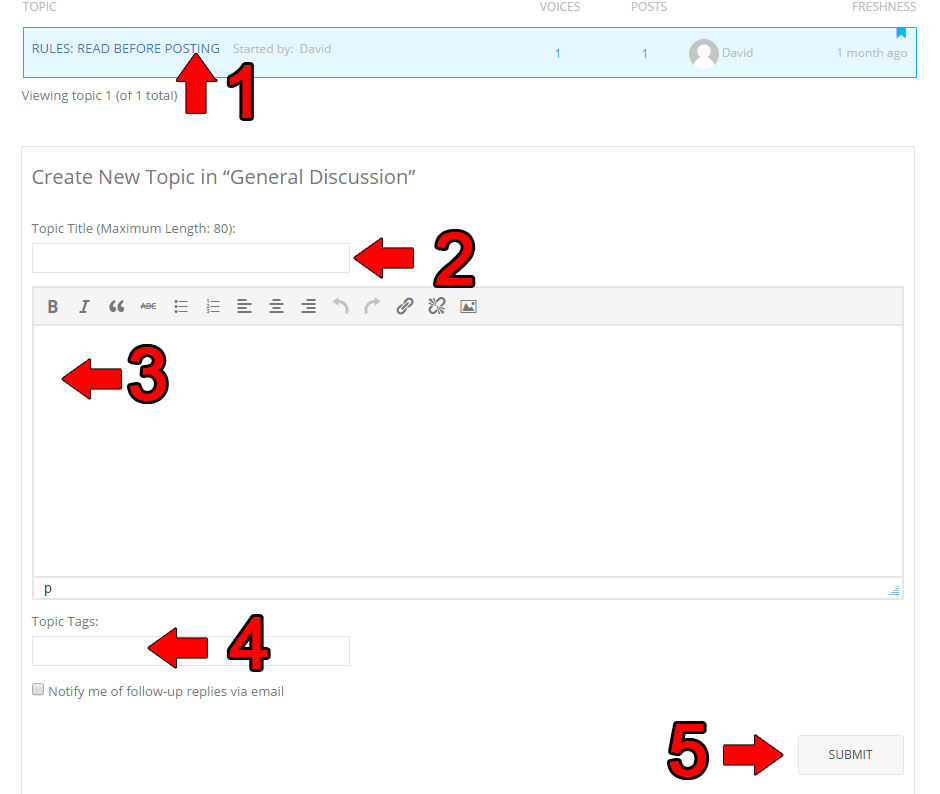 Inside the forum, you will see a listing of all threads inside the forum (A thread is a group of posts). Clicking on a thread title (shown in Arrow 1) will open that thread.
Inside the forum, you will see a listing of all threads inside the forum (A thread is a group of posts). Clicking on a thread title (shown in Arrow 1) will open that thread.
If you wish to create a new thread, scroll to the bottom of the page and type a thread title (Arrow 2).
Arrow 3 has the body of your thread, where you can use a simple menu to style your thread.
Arrow 4 highlights thread tags. Tags are a way of grouping threads. So if your thread is about pregnancy weight loss, your tags might be: pregnancy, weight loss. Tags are separated by commas, and you can put multiple tags in one post. Good tagging allows others to search the forums and find your thread. Think of tags as keywords.
Just below the thread tags, there is a check box that will allow you to be notified when people post on your thread (by default it is off).
Finally, when you are ready to submit your thread, click the submit button shown by Arrow 5.
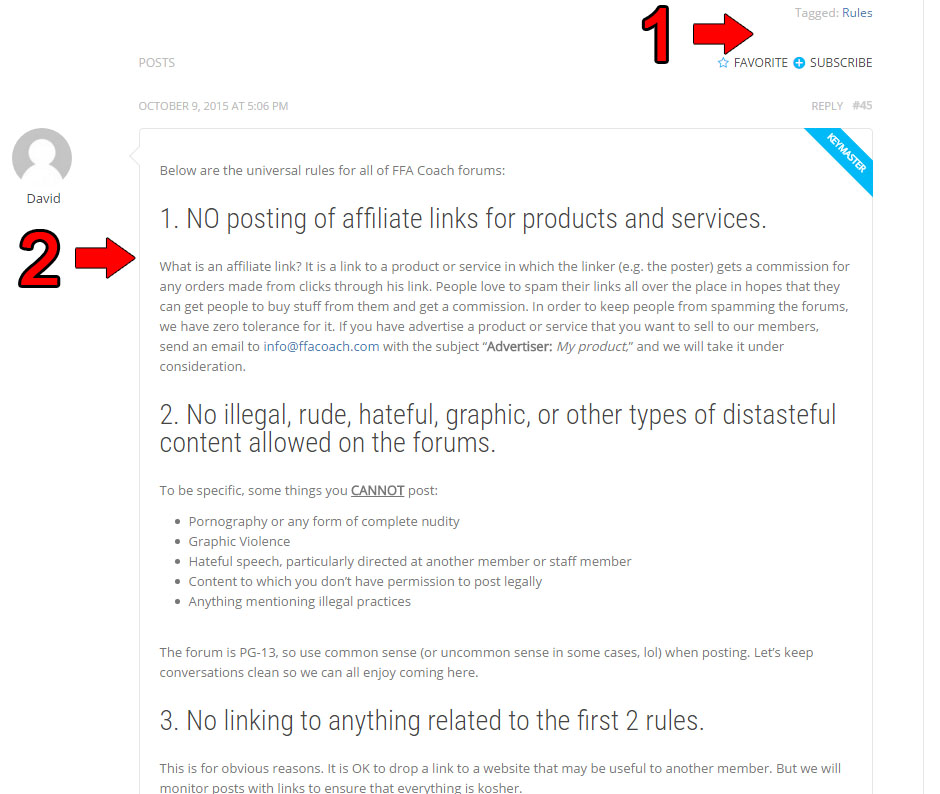 All threads will have a few items at the top right by Arrow 1 that are good to note. First is the tags on this thread. Second is a favorite button, which allows you to mark this in your profile. Third is the subscribe button, that will allow you to be notified of new posts in this thread.
All threads will have a few items at the top right by Arrow 1 that are good to note. First is the tags on this thread. Second is a favorite button, which allows you to mark this in your profile. Third is the subscribe button, that will allow you to be notified of new posts in this thread.
Arrow 2 shows the main content of a thread. Remember that a thread is a collection of posts. The thread starter sets the theme by asking a question or bringing about a topic. All following posts should stick to the theme so it remains relevant to the first post on the thread.
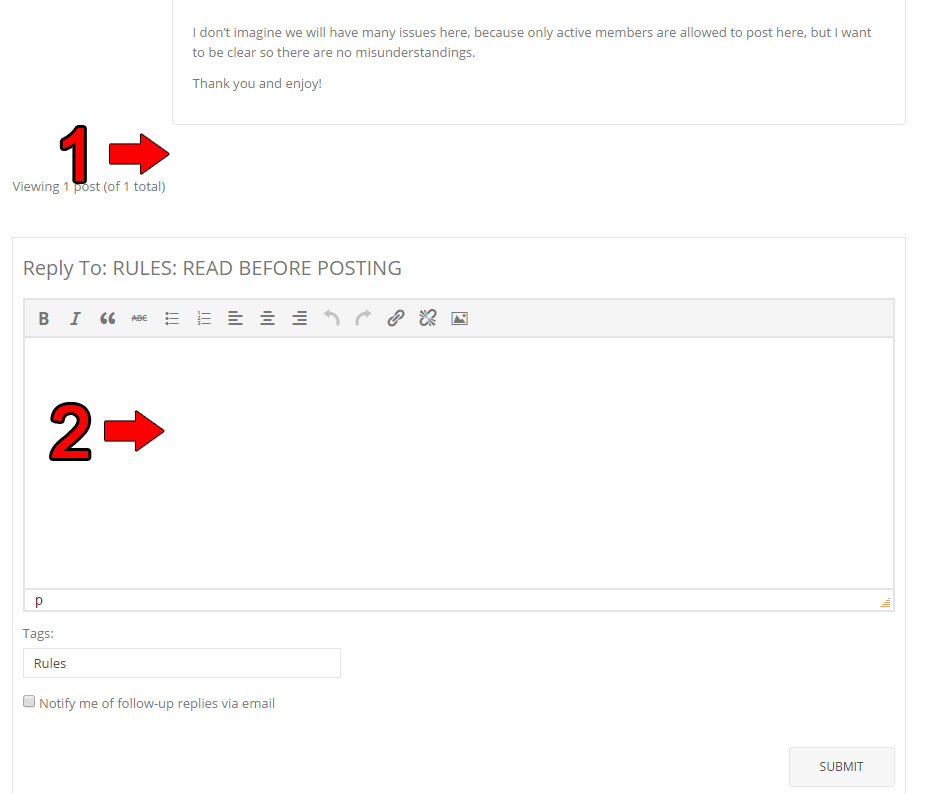 At the end of a thread (marked by Arrow 1), you will be able to add posts (marked by Arrow 2). Posts work nearly identical to creating a thread, except there is no title.
At the end of a thread (marked by Arrow 1), you will be able to add posts (marked by Arrow 2). Posts work nearly identical to creating a thread, except there is no title.
Setting Up Your Profile:
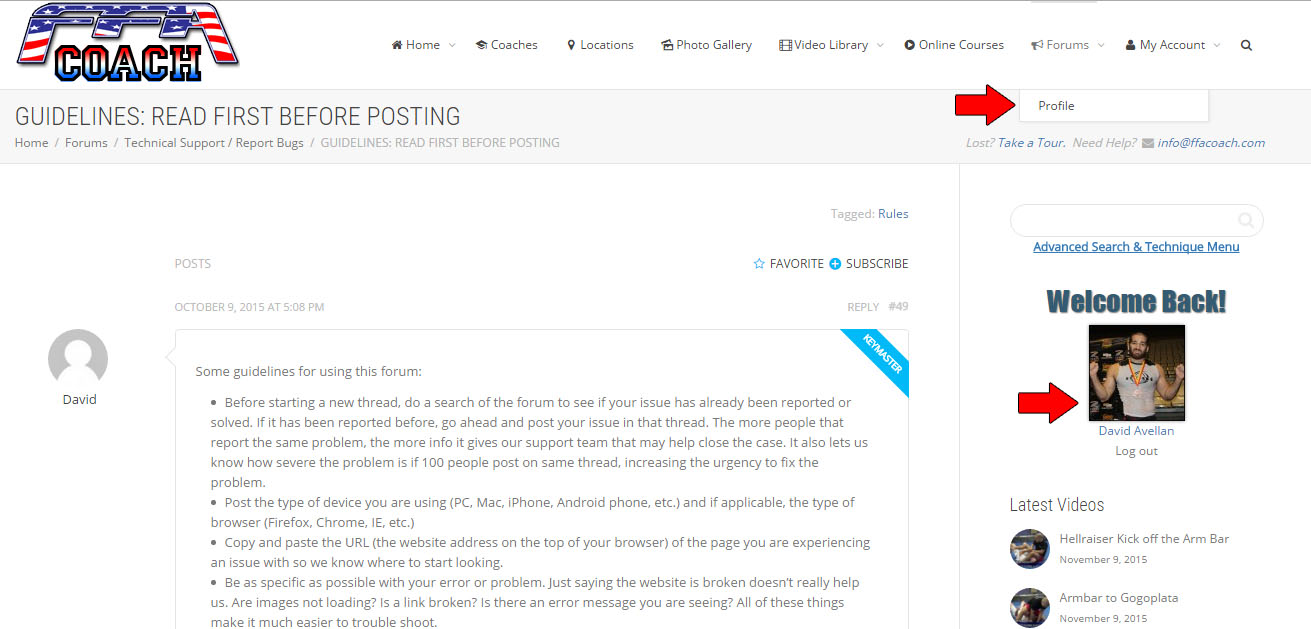 Before you begin posting on the Forums, you will want to setup your profile. Your profile has your user information, and can be customized to display your name, image, and more.
Before you begin posting on the Forums, you will want to setup your profile. Your profile has your user information, and can be customized to display your name, image, and more.
To access your profile, from the top menu, hover over Forums and then click Profile. On mobiles, press the '+' sign to expand the Forums menu and then press Profile.
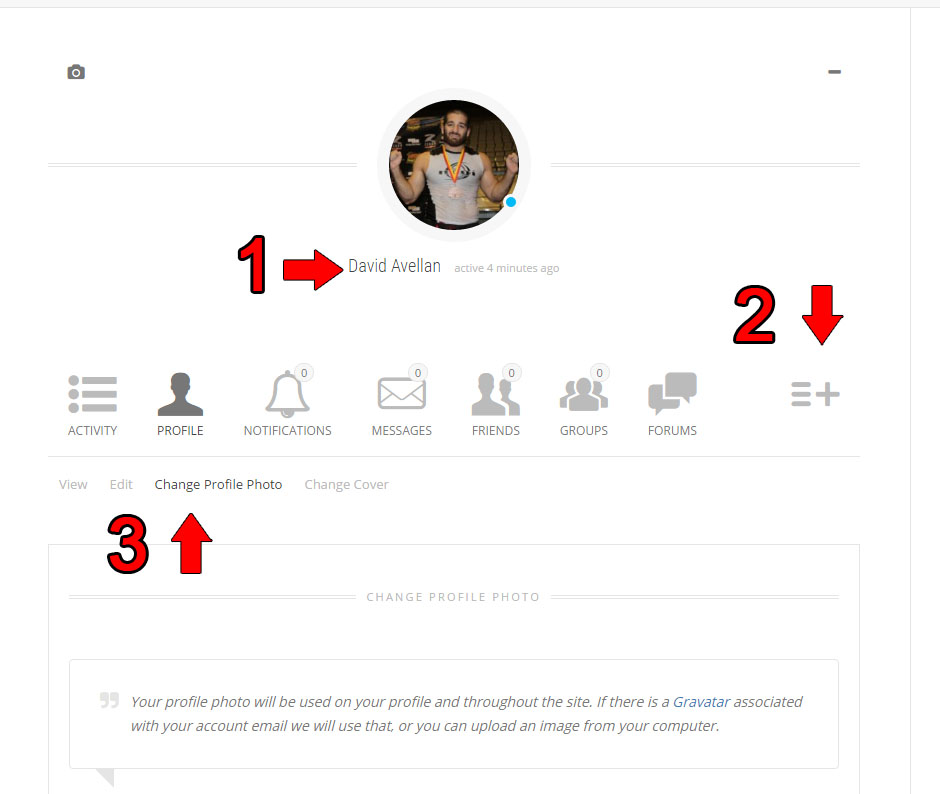 Anyone who has used any social media website such as Facebook will be familiar with most of the options in the Profile page. Most of them are self explanatory, but I will cover the most important items.
Anyone who has used any social media website such as Facebook will be familiar with most of the options in the Profile page. Most of them are self explanatory, but I will cover the most important items.
Arrow 1 shows your Display Name and Profile Image. This is what other members will see if you comment or post on FFA Coach.
Just below your Display name and Profile image is the profile menu. Each menu item is pretty self explanatory, but you can click on each of them to get familiar with them. In the beginning, there won't be much to see as you have to interact with the website first.
Arrow 2 shows the More Items button. Depending on your screen size, some items on the profile menu will be hidden because of space constraints. By clicking the More Items button, you will reveal the hidden menu items in a drop down menu.
When the Profile menu item is selected, Arrow 3 shows options you can customize. Edit allows you to change your display name. Change Profile Photo lets you set your personal image. Change Cover allows you to set a background image for your profile, to give your profile page more style.
You can view other members profiles by clicking on their Display Name or Profile Image.
The My Account page is where you will update your billing info, password, and manage your billing.
Managing Your Account
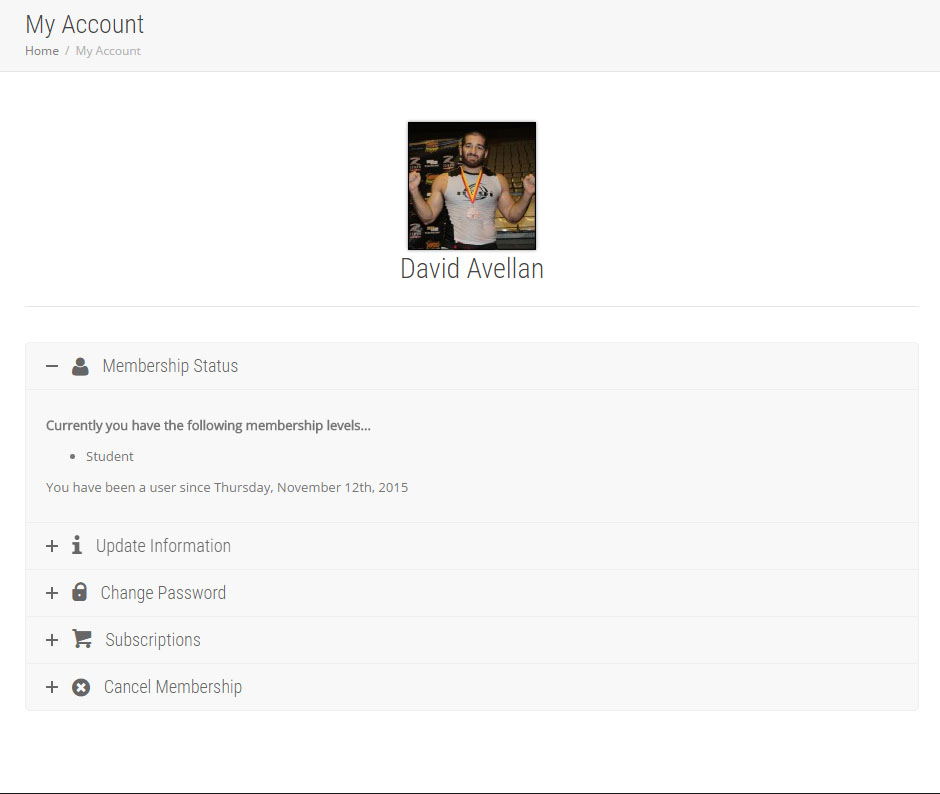 Managing your account is very straight forward thanks to our new interface.
Managing your account is very straight forward thanks to our new interface.
Membership Status shows your current status, whether you are a Guest or a Paid Member.
Update Information allows you to update your contact information. Change Password does exactly what it says too. 🙂
Subscriptions allows you to see the details of your subscription. You will see the status, dates, and cost of your current subscription.
Cancel Subscription allows you to terminate your account. By cancelling, you will stop all billing and lose access to all of the exclusive parts of the website, such as the Photo Gallery, Video Library, and Forums.